Setting up an email account on your iPad means that you will be able to access your emails very easily, just by tapping on the Mail icon (the icon that looks like an envelope) rather than having to go through a website.
You’ll need:
- An iPad with an internet connection.
Follow these steps to set up email on your iPad
Step 1: On the home screen, which is the screen that appears when you turn the iPad on and has all the icons on it, find and tap once on the Settings icon, which is the silver wheel-like icon.
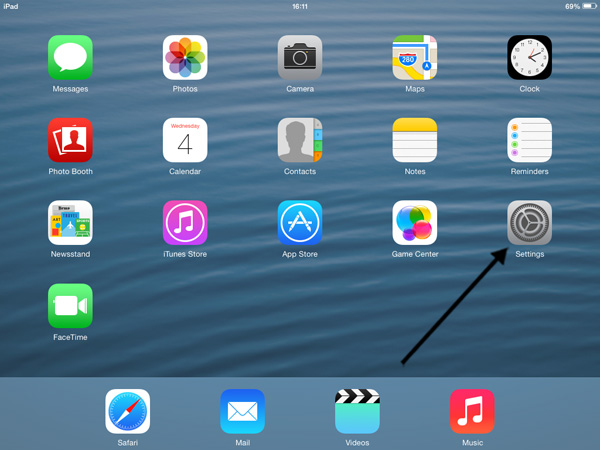
Step 2: Along the list of options on the left-hand side of the screen that appears, tap once on Mail, Contacts, Calendars. Then, underneath 'ACCOUNTS' at the top of the list of options on the right-hand side of the screen, tap once on Add Account.
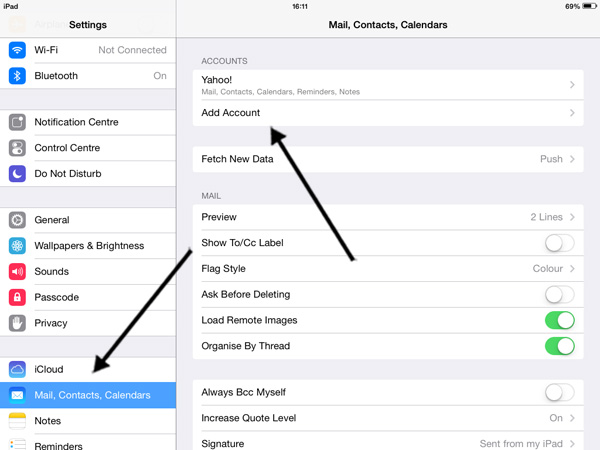
Step 3: A list of all the different email account options will appear, for example ‘Google’ for Googlemail or ‘Gmail’ as it is often named. If you have a Hotmail account, tap on Outlook.com. If your email account isn’t mentioned in the list, tap on Other. In this example we are using Outlook.com.
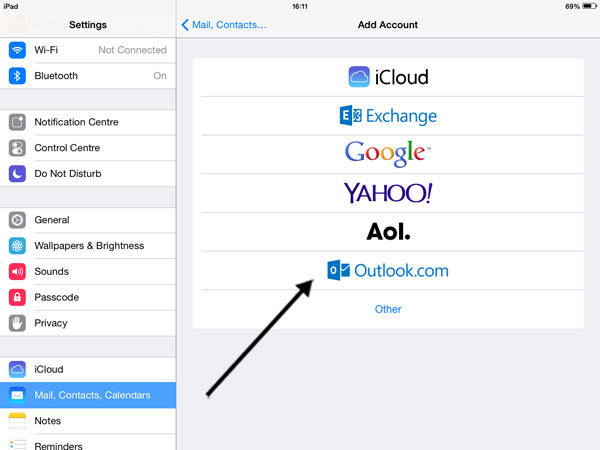
Step 4: A box will appear for you to add in your email address and the password you use for that email address. Tap once next to Email and type in your email address using the virtual keyboard that appears. Then tap once next to Password and type in your password. Next to Description give your email account a description, for example, ‘John’s Gmail account’ and then tap on Next in the top right of the screen.
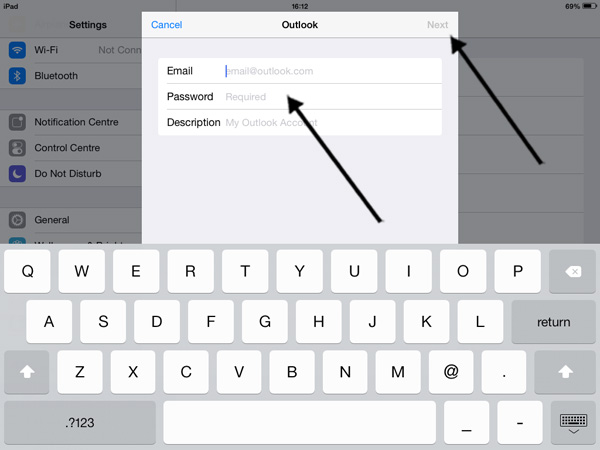
Step 5: In the next box that appears, tap on Save at the top right of the screen if you’d like all your emails, contacts, calendars and reminders to be automatically set up on your iPad. If you’d prefer not to set up one or more of these four options, you can deselect them by moving the green slider buttons next to the them to the ‘off’ position. To do this, hold your finger on the white circle in the middle of the green oval and slide it to the left.
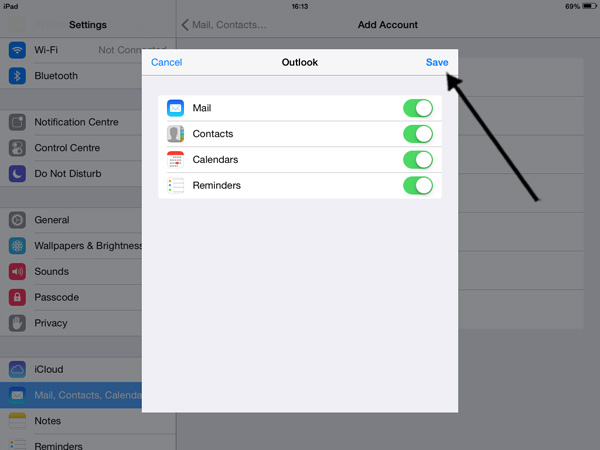
Step 6: Your email account has now been set up and under 'ACCOUNTS' you will see the name of your email account.
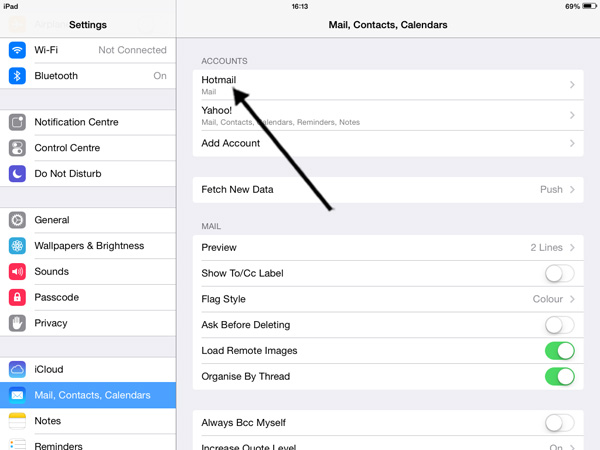
Step 7: To access your email account whenever you want, click on the Mail icon on the home screen, which is the icon that looks like an envelope.
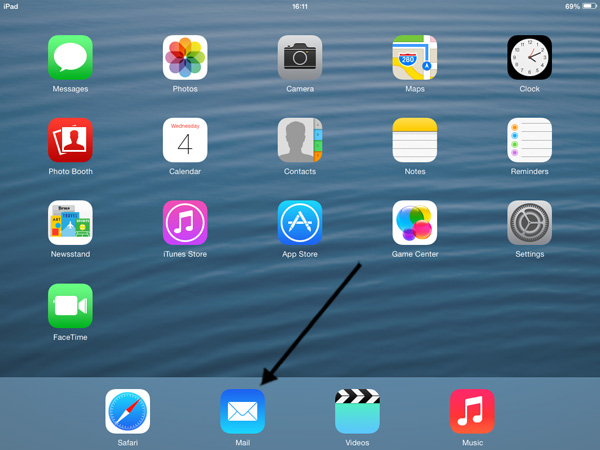
Step 8: Underneath Mailboxes on the left hand side of the screen that appears, tap once on the name of your email account to read your emails which will appear on the right hand side of the screen.
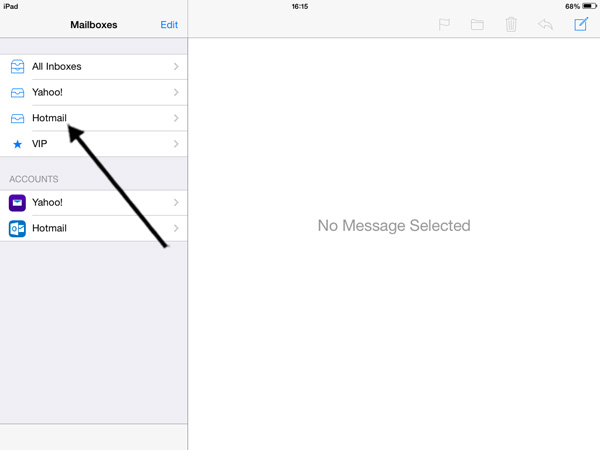
Jo Munday is an experienced writer of online tutorials.