Dropbox is a free web-based application that enables you to save and store files, documents or pictures across the internet. This is handy for anyone who would like to back up their files online. You can also share files with others if you wish.
When you download Dropbox, it creates a new Dropbox folder on your computer hard drive. Any files that you want to store or share online need to be saved in this folder, you can also access Dropbox from a web browser.

You’ll need:
- A Windows 10 computer with Dropbox installed (This guide may also apply to other versions of Windows)
- A computer connected to the internet.
Key features:
- Access Dropbox across numerous devices
- Flexible storage means that you save memory space on your hard drive by storing it online
- You can keep your work and personal files separate
- Version files are backed up for 120 days
In this guide, we will teach you how to use the Dropbox app from a Windows 10 computer.
Step 1: Download Dropbox and create an account
Dropbox isn't a free software, but you can download a free 30day trial. You can download it onto your computer here: https://www.dropbox.com/. Click on Dropbox basic, fill in the sign-up form and choose your trial plan. Make sure you have chosen a secure and memorable password. No credit card is needed for the trial version.
Make sure you activate your account by clicking on the activation link that will be sent to your email address that you used in the registration form.
Before signing up to anything, make sure the website is legitimate, you can do this by checking the websites secure https:// URL.
Step 2: Open the app on your computer
The benefit of having Dropbox installed directly onto your computer is that there is a folder that will be added to your computer that is synced with your account. This means that anything you add or remove from this folder will take effect online. There are also a few features that require the app to be installed so it is worth doing.
Use Cortana to search for Dropbox on your computer or find it in your computer's app list.
Step 3: Sharing files
Share a file by hovering over the file or folder you want to share. Then type the Email, name, or group of the person (or people) you’d like to share with. Click Share and they’ll receive an email with a link to the file or folder.
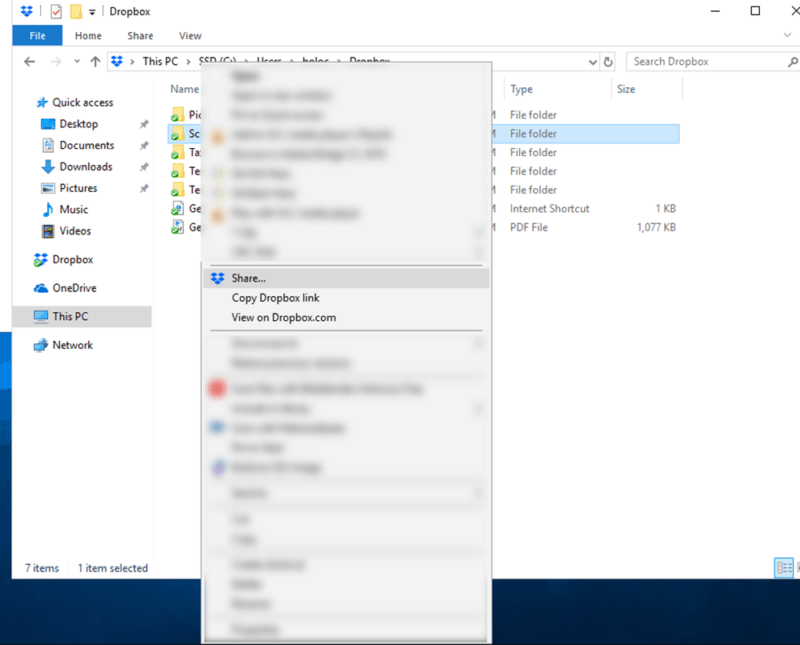
Step 4: Transferring files
To move files from your computer to Dropbox: simply highlight the file you want to move, click, then drag it across into your Dropbox folder. You can also copy and paste files if that is any easier.
Further help
Dropbox is also available to use in web browser for more information on how to use Dropbox via this method, click here.
If you have more than one Dropbox account then this guide from Switch Extension looks at different ways to switch between each account.
There are also other cloud-based backup services you can use. To check which one is right for you, visit this link.
This guide was last updated on 08/04/21