So, you’ve got a new computer, tablet or smartphone and you’re keen to get going. Before you dive in you will need to do some initial tasks to get it ready to use. It is well worth putting aside an hour or so to do this, as time spent on this now will mean your device is more secure and better suited to your needs.
In this guide we will show you the important steps you need to get started. As every device is different you may need to look for further advice on your specific device and operating system.
Before you begin you will need:
- Your new device and your old device (If you want to transfer data over).
- Access to a power supply.
- Access to a wifi/internet connection.
Your step-by-step guide to getting your new device setup and secure:
- Unpack your device. We’d recommend that you hold onto the packaging for a while, just in case you need to send it back. The Unboxing! YouTube channel covers the basics of unpacking many different sorts of devices: www.youtube.com/playlist?list=PLoNw8g0EEF7OWo2lsDIDmr2QM_qyfT6L6.
- Set up your workspace (this step is largely for desktop computers). The computer, monitor and keyboard all need to be connected to each other, using the cables usually provided. Your computer may have instructions on how to do this, if not this guide will help: https://edu.gcfglobal.org/en/computerbasics/setting-up-a-computer/1/.
- Connect to a power supply and press the power button to turn it on. If there is no charge in the device,
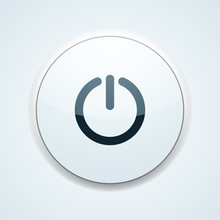 you may have to wait a while before you can turn it on.
you may have to wait a while before you can turn it on. - Work through the setup questions. Depending on the operating system (Android, Windows, IOS) you will be asked a series of questions, and will probably need to register for an account. You don’t have to answer all the questions straight away, but if you have the time, it is probably best to do so. Your device may have a Quick Setup option, this is good if you are short of time, but not all the settings will be to your requirements, so you may need to adjust some later.
- Connect to the internet. Access to the internet is essential during the setup so that you can create an account. Once you are connected to the internet you will probably need to wait for the computer to install important software updates. Our guide to connecting to the internet explains the different ways you can get online: www.digitalunite.com/using-internet/connecting-internet/how-connect-internet.
- Set up user accounts. It is a good idea for each person using your device to have a separate user account, and for there to be a separate Administrator’s account. For more information on how to this for Windows visit: https://support.microsoft.com/en-gb/windows/create-a-local-user-or-administrator-account-in-windows-20de74e0-ac7f-3502-a866-32915af2a34d. Or for iOS www.dummies.com/article/technology/computers/macs/general-macs/setting-up-user-accounts-on-your-mac-199212/.
- Adjust your Privacy Settings. Your device will have default privacy settings that control what information you share about yourself and what data different programmes on your device can access. The privacy settings are usually accessed in Settings. If you are unsure about what settings are best for you, then search for more guidance on the website for your operating system (See links, below).
- Install anti-virus and check that the firewall is on. Your device will have a firewall and may come with a free trial version of anti-virus software. If there is no anti-virus software, sometimes different operating systems have inbuilt protection that will be activated by default. It is worth doing your research which is best for you, and spending time getting this set up correctly. This guide will help: www.digitalunite.com/internet-security/protecting-your-devices/antivirus-how-get-virus-protection.
Personalisation
- Install any programs or apps you would like e.g. Word, Excel, Skype, Zoom. Make sure that you only install these from safe locations like the Microsoft Store, Google Play or the Apple Store.
- Move any data across from your old devices. You can do this using cloud storage or a memory stick. This guide provides step-by-step guidance on how to do this: https://www.digitalunite.com/computer-basics/files-and-storage/how-back-your-computer-and-restore-files-back.
You're ready to go, but here are a few final tasks!
- Use your new device to make sure you are happy with it!
- Factory reset your old device and dispose of it safely in a recycling scheme, or alternatively pass it to a friend or relative for reuse. This guide from Which? covers ways you can recycle old devices: www.which.co.uk/news/article/how-to-recycle-your-old-smartphone-tablet-or-laptop-aFo557V54sUi.
- Learn about some of the great features of your new device. Search for online tutorials or guides that will help you make the most out of your device.
Useful links
- Microsoft Windows Support https://support.microsoft.com/en-gb/windows
- Apple Support https://support.apple.com/en-gb
- Android Support https://support.google.com/android/
- GCF Global smartphone and tablet tutorials https://edu.gcfglobal.org/en/topics/smartphonesandtablets/
- How to set up a new computer, PC World www.pcworld.com/article/419905/how-to-set-up-new-computer.html
Last updated December 2022