Cleaning your computer’s system is important to keep your computer running smoothly. It also helps to protect it from viruses and malware.
Before cleaning your computer it is important to back up your data, either to an external storage device such as a memory stick, a plug in back up driver or to the cloud (check out our How to Back Up Your Computer Guide to help you with this).
Here are some simple steps to clean up your Windows computer:
Step 1. Clear internet browsing data
As you browse the internet your internet browser collects pieces of information (called a cache). This can eventually build up and slow down your computer - particularly with older, slower machines.
It is possible to clear your cache, and how you do this will depend on the web browser you use.
To clear your cache in the Chrome browser:
- Got to top right and click on the 3 dots.

- Select More Tools.
- Select Clear Browsing Data.
(Note: If you clear cookies you'll need to sign into any sites that previously you had saved the sign in details for).
Step 2. Get rid of unnecessary files
Windows has two built-in tools called Disk Clean-up and Storage Sense that makes it easy to find and remove unnecessary files.
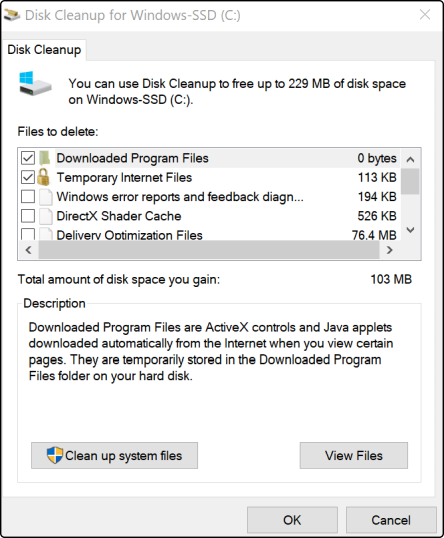
How to use Disk Clean-up
- Press Windows key + S to activate Windows Search.
- Type clean-up in the search box and then click Disk Clean-up.
- Select the type of files you'd like to delete e.g. Temporary internet files, delivery optimisation files.
How to use Storage Sense
Storage Sense ensures that files you are no longer using (like deleted files in the Recycle Bin, old backups) are automatically deleted when your hard drive space gets too low.
How to check that Storage Sense is turned on:
- Click on the Windows button in the bottom left-hand corner of your screen. Select Start, then Settings.
- Select System, and then Storage.
- If Storage Sense isn't enabled, you then turn it on.
Step 3. Check for Viruses and Malware
If your computer is running slowly, locking up, or crashing, your computer could be infected with malicious software (malware).
Windows has a built-in antivirus/antimalware protection called Windows Defender. With Windows Defender turned on your computer periodically scans for (and gets rid of) malware.
You can also run deeper scans yourself.
To do this:
- Click on the Windows button in the bottom left-hand corner of your
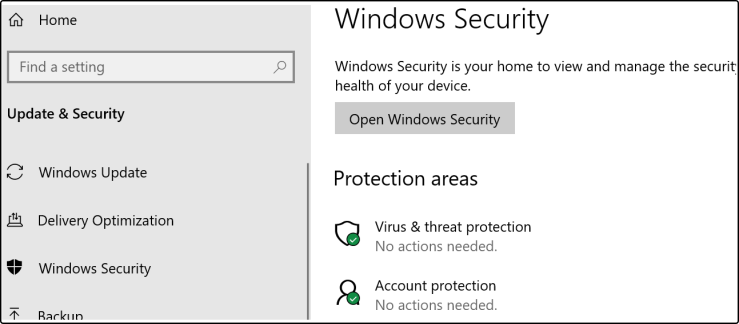 screen, Select Settings.
screen, Select Settings. - In the Settings window, click Update & Security, and then click the Windows Defender option on the left side.
- In the Windows Defender dialog box that appears, click Open Windows Defender Security Centre.
- In the window that appears, click the Virus and Threat Protection button on the left side (it’s shaped like a shield).
- Click the Quick Scan button. Windows Defender scans your computer and reports any findings.
Step 4. Remove programs you don't use
There's no use in having apps or programmes you don't use clogging up your 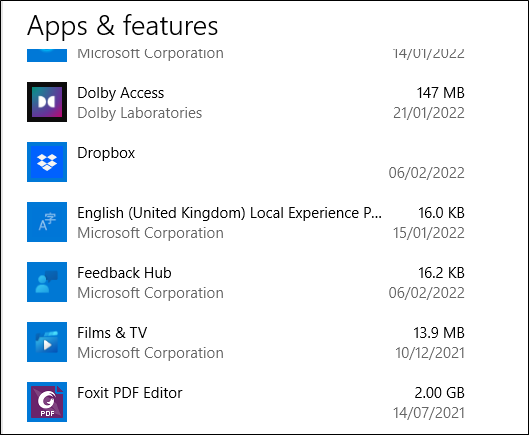 computer's hard drive. Fortunately, it's easy to uninstall apps from Windows.
computer's hard drive. Fortunately, it's easy to uninstall apps from Windows.
To uninstall an app:
- Click on the Windows button in the bottom left-hand corner of your screen.
- Select Settings, and then click Apps.
- You'll find your installed programs in the right panel. To delete an app, click on its name and select Uninstall.
It's also a good idea to update programmes regularly as this can make you less susceptible to viruses and malware.
Updated February 2023