Understand how to log in to Windows in new ways via Windows Hello
Read on to find out more about:
- Windows Hello and how it works
- How to set up Windows Hello and picture passwords on your device
How Windows Hello works
- Windows Hello is the latest innovation in protecting your devices. Instead of using a password to sign in to your devices, apps, online services and networks, it uses ‘biometric authentication’. This means that you sign in with your face, iris or fingerprint. You can also use a PIN or even a picture if you prefer.
- The Lumia 950 and 950 XL are currently Windows Hello ready, with more devices supporting Windows Hello due to be available in the future. However, even if you don’t have a Lumia 950, you can still set up a unique picture or PIN to log in.
-
If you decide to stop using Windows Hello, the identifying features of your face, iris or fingerprint will be deleted. This information never leaves your device and Windows does not store it anywhere.
How to set up Windows Hello
- If you’d like to set up Windows Hello on your phone, swipe to the ‘All apps’ list from Start and then go to Settings > Accounts > Sign-in options. If you don’t see an option for Windows Hello, your phone doesn’t support it. You may need to input your PIN to continue. Select ‘Set up’ under Windows Hello and follow the instructions.
- If you’d like to set up a picture password or pin on your computer, click on Start and then go to Settings > Accounts > Sign-in options. If you don’t see Windows Hello as an option, but you’d like to set up a picture password, click on ‘Add’ under picture password.
- If you are setting up a picture password on a computer, type in your Microsoft account password and then browse to find the picture you want to use.
- Use your mouse to draw three gestures (circles, straight lines or taps) on the picture. These gestures will become your log in password. You will then be asked to repeat these gestures to confirm. You can start again or cancel at any time.
- Once you’re happy with your picture password, click on ‘Finish’.
- To turn off Windows Hello, go to Settings > Accounts > Sign-in options and deselect ‘Automatically unlock the screen if we recognise you’ or ‘Remove’ to get rid of a picture password.
- If you want to remove your identification data, go to Settings > Accounts > Sign-in options and select ‘Remove’ under Windows Hello, select Remove.
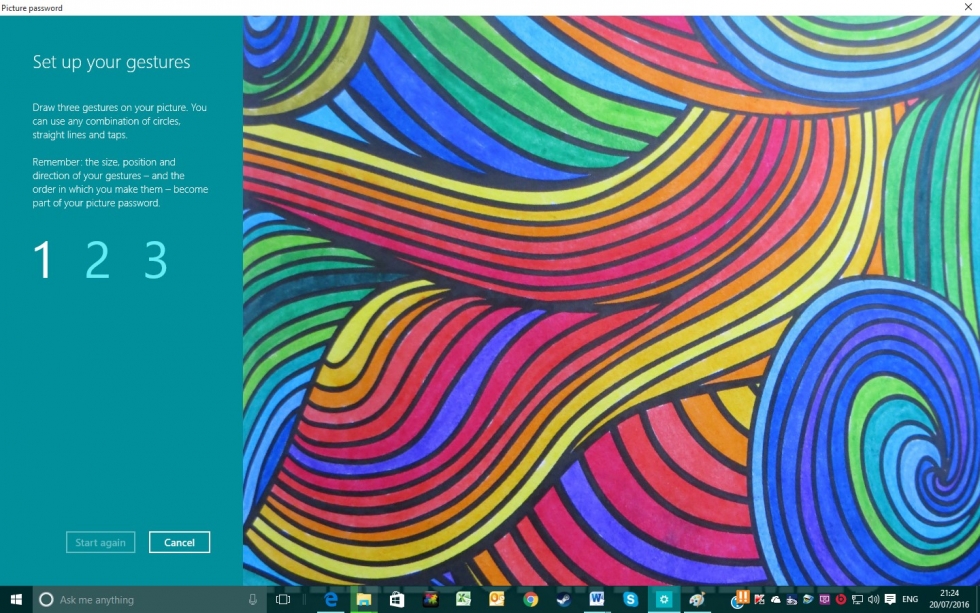
Now we know how to use Windows Hello and picture passwords to add extra protection to our computers or phones. Feel free to explore other Windows 10 features in our collection of guides.