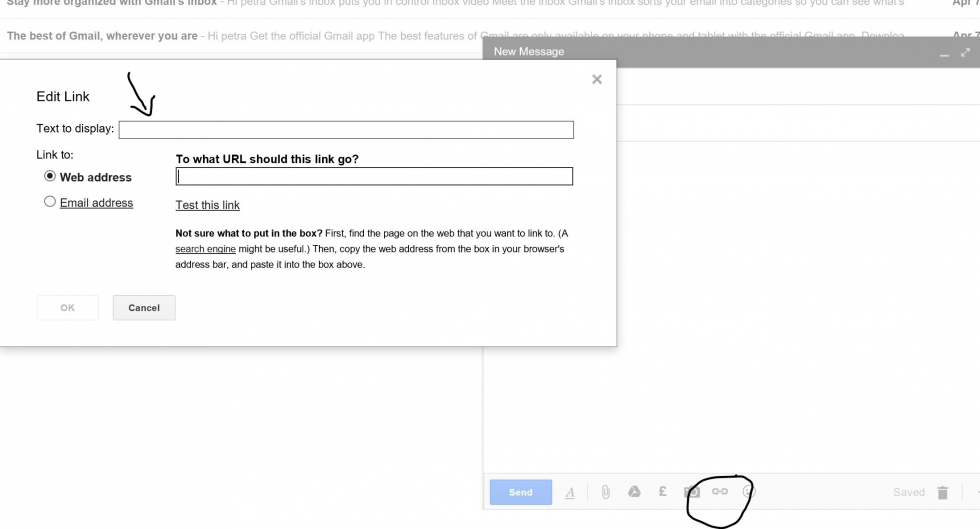Email is a great way of communicating with friends and family at the touch of a button, no matter where in the world you are
Read on to learn:
- how to begin composing a new email
- where to add recipients to your email
- where to input your subject line
- how to send your email or save it as a draft, for later
The following steps show you how to send an email using a Gmail account. However, many email accounts or applications follow a similar process for creating and sending a new message.
You’ll need:
- a computer with active internet connection
- an email account set up and ready to send and receive emails.
Follow these step-by-step instructions to send an email
Step 1: Log in to your Gmail account so that you are on the dashboard (main page) of your mail account.
Step 2: Click Compose.
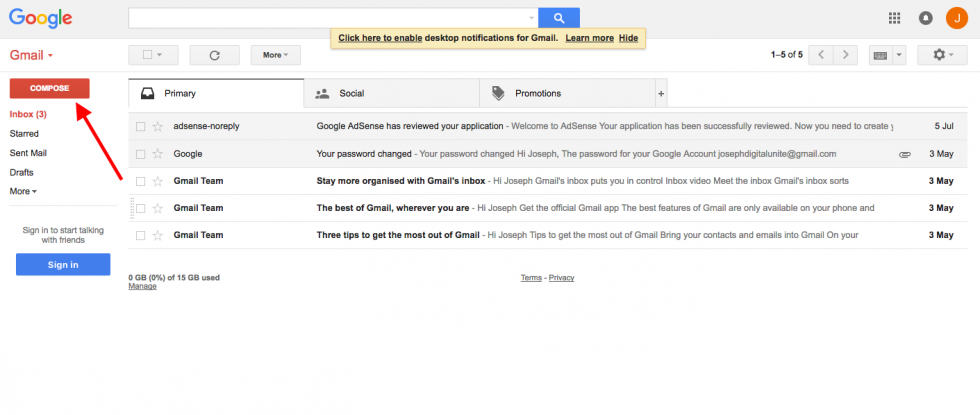
Step 3: A new blank email window will open up. In the ‘To’ box, type in the email address of the recipient.
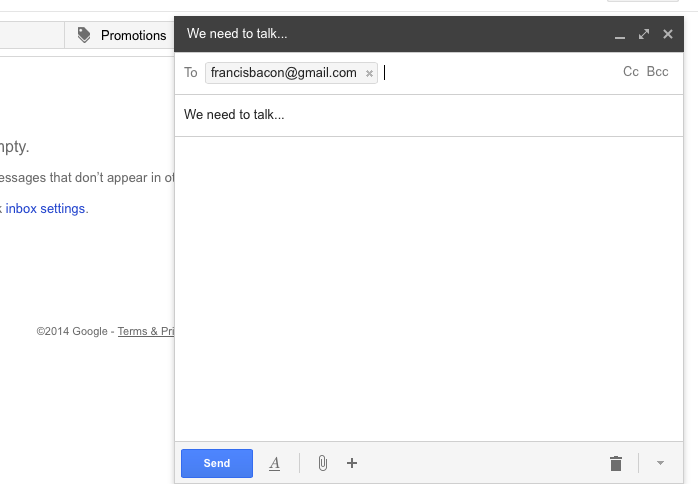
Step 4: You might want to include someone else in your email to ‘keep them in the loop’. You can do this by clicking Cc or Bcc, which will open another field. ‘Cc’ means ‘carbon copy’ and ‘Bcc’ means ‘blind carbon copy’. Adding an email address to the ‘Cc’ field means that that person will receive a copy of the email and all the other recipients will see their email address. If an email address is put into the 'Bcc’ field, the person will get a copy of the email but no other recipient will see that address.
If you are sending the same email to lots of different people, it’s a good idea to put all the email addresses in the ‘Bcc’ field to keep your ‘mailing list’ confidential. That way, there’s no chance that it could fall into the hands of a spammer or hacker.
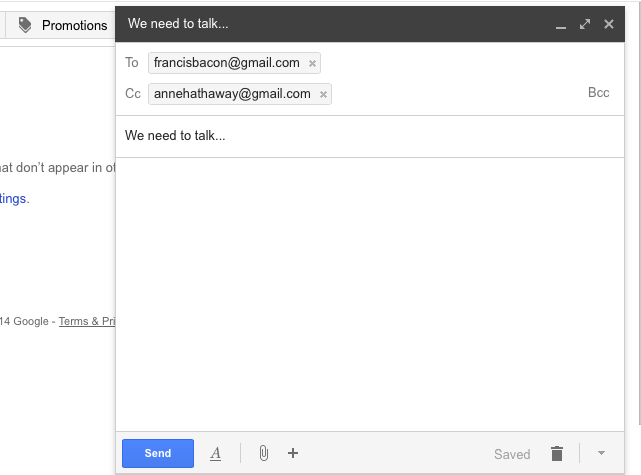
Step 5: The subject field allows you to give the recipient an idea of the topic of your email, like a heading. You don’t have to put anything in the subject box, but it can help when viewing and sorting email.
Step 6: Email text can be formatted in a similar way to text in a word document. You can change the font style, colour and size using the formatting icons. You can also create bullet points and check the spelling of your email. Choose your formatting from the menu shown.
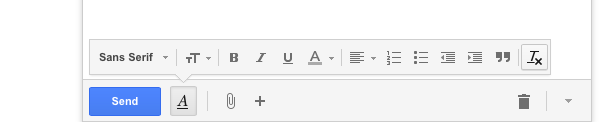
Step 7: Type your message in the main body field of your email.

You can format your email using the options that are available on the toolbar. To add a link in the body of your email click on the insert link icon, then add the 'Text to display' and then a web or email address, finally click OK.
Step 8: When you’re happy with your email, click the blue Send button at the bottom of the compose window.
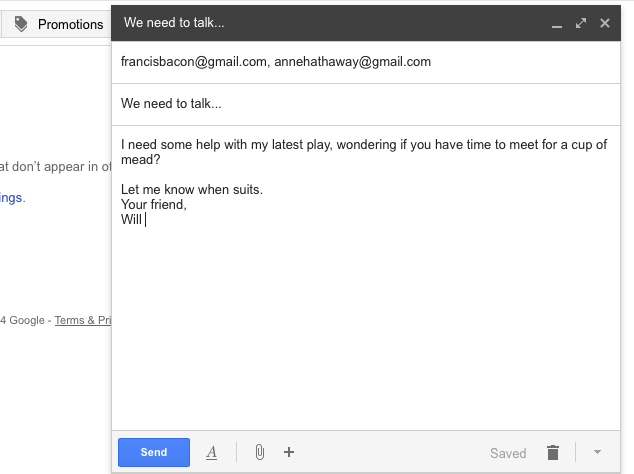
Step 9: The email you’ve sent will now be stored in the ‘Sent Mail’ folder on your Gmail dashboard. You may have to run your mouse pointer over the Inbox folder link to see the other folders.

Step 10: You may start an email but then decide to come back to it later rather then sending it straightaway. Gmail saves your drafts automatically. So you can simply close the email and the unfinished email will be saved to your ‘Drafts’ folder. When you decide that you’re ready to send it, you can retrieve it from the ‘Drafts’ folder by clicking Drafts and then clicking the correct item in the ‘Drafts’ folder list. Finish the email and click Send as normal.
Last update 17 May 2022