There are a number of ways to pay Council Tax, but one of the easiest is to pay online. To do this, you will need to register on your council’s website either just for Council Tax or for council services in general like reporting a missed bin collection.
Every council’s website is slightly different, but in this guide we’ll take you through a typical registration and payment process.

You’ll need:
- a computer with an internet connection.
- your Council Tax number (at the top of your bill).
- your credit or debit card details.
- a valid email address which you can access.
Follow these step-by-step instructions to pay your council tax online
Step 1: Find your Council’s website
Your Council Tax bill will probably include the website address where you can pay your Council Tax online. If you can’t find it, there are 2 options:
Option 1: Go directly to the website:
All council website addresses follow this format:
www.(council name).gov.uk
e.g. www.lewisham.gov.uk or www.cornwall.gov.uk
You can type your council’s address into the bar at the top of your browser (e.g. Internet Explorer or Chrome) like this:

Then press the Enter key. This will take you straight to the website.
Option 2: Use a search engine
Open a search engine such as Google and type in keywords such as ‘pay council tax’, and the name of your council – for example, ‘Cornwall’. Once you’ve found it, click the link to your local authorities council tax page.
Step 2: Go to Council website
Now click to be taken to your council’s website. Each council’s site will be slightly different, but if you scroll down the home page you should be able to click on ‘Council Tax’, ‘Pay your bill online’ or ‘Pay your Council Tax.’ or something similar.
Step 3: Find where to register
A new page will open. It might offer you a list of options for different things you can pay on line, in which case click Council Tax. Click on ‘Register’ to start creating your account.
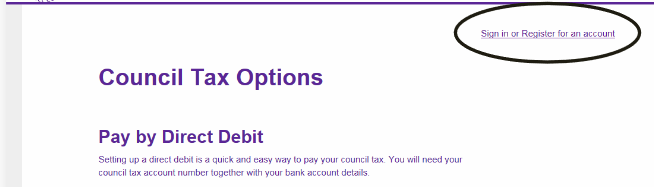
Some websites, will show a step-by-step counter of how many steps there are for you to complete the registration process, and where you are in the process e.g. step 2 of 5 completed.
During the process, you might be asked to create a security question and answer (e.g. name of your first school) so that if you forget your password, this can be used to verify that you are the person who should be accessing the account and the password can be reset.
Step 4: Registration form
When you click to Register, a form similar to this will come up:
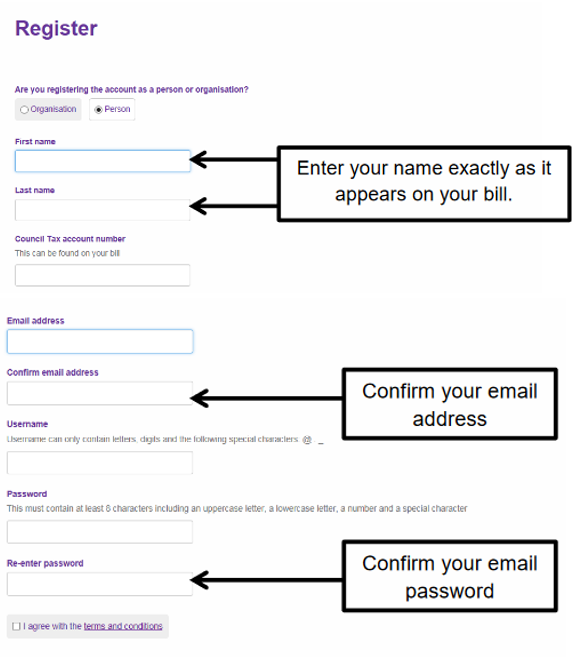
You can click on the ‘Terms and Conditions’ link at the bottom to read them (these may open in a new window). Once you’ve read them, go back to the window/tab with the form on it. Make sure you tick the box to say you agree to the Terms and Conditions and to complete your registration, click on ‘Submit’. Once you successfully complete the form, you should get confirmation message.
Step 5: Confirmation and verification email
You will normally be sent an email by the council to say you have successfully registered. The email will contain a link to click on to verify and activate your account. The link may only be valid for a short time so make sure you check your email soon after registering. If you can’t see it in your Inbox, check your ‘Spam’ or ‘Junk’ folder.
Step 6 - Payment
You will now be able to sign in and pay your Council Tax by going to the council website and clicking on ‘Sign in’ then finding ‘pay Council Tax’
Note Before you enter any personal or payment information online, always check that the website is secure. This is indicated by a padlock icon at the top of the screen and a website address that starts with ‘https://’ (the ‘s’ stands for ‘secure’). Always take the utmost care to be safe online. If in any doubt, do not submit any card details.
When you’re happy the site is secure and completed any other necessary details, press Continue or OK to proceed to the next screen.
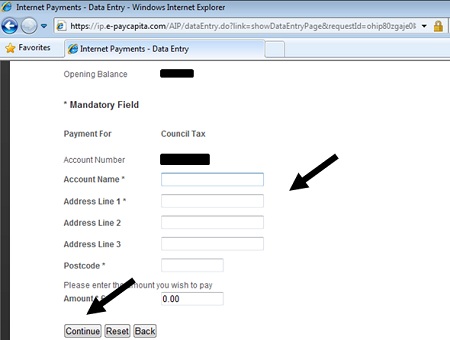
Step 8: Summary of what you are paying
You may be shown a summary of the details you’ve already submitted, such as the amount you’re paying, your address and your Council Tax number. If you want to make changes, click Edit and make your amendments. When all the details are correct, click Continue to move on.
Step 9: Finally, fill in your credit or debit card details to complete the payment process. Once you’ve typed them all in, click Continue to submit the payment.
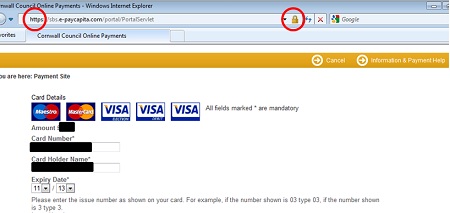
Once you’ve typed them all in, click Continue or OK to submit the payment.
At this point, if you’ve signed up for 3-D Secure – an added layer of security for online credit and debit card transactions – such as Visa’s ‘Verified by Visa’ and MasterCard’s ‘SecureCode’, you might be asked for another password. Enter this as required.
Note: Online payments are often processed by a third party supplier (not the Council itself) so a new window may open while the payment is processed. Do not click on anything until processing is complete as you could disrupt the payment going through. Once the payment has been processed, you should see a message on screen confirming it has been successful. You’ll probably also receive a confirmation email from your council.
Note: Sometimes online payments do fail. If this happens it could be because of a problem with the processing, not anything you have done wrong. If you are unsure if your payment has gone through, wait a short time see if you get an email confirming payment. If you don’t, call the Council to check if they have received payment. Do not try and pay again until you are sure the payment didn’t go through in case you end up making two payments.
At the end don’t forget to sign out of your Council Tax account! (usually at the top of the screen).
Written by Sanji Costa, Digital Champion
Update May 2023