The Kindle was originally a series of eBook readers designed and marketed by online retailer Amazon. With a Kindle you could shop for, browse, download and read eBooks, newspapers, magazines, blogs and other digital media using wireless networking.
Amazon has also branched out into tablets, in the form of the Kindle Fire range. In this guide, we will focus on the eReader.
You’ll need:
- a Kindle
- a computer with a broadband internet connection
- an Amazon account
- a credit or debit card to pay for new content (optional).
This guide is based on a PC running Windows 10 and Internet Explorer 10, but the steps in this process are very similar for Mac users or if you’re using a different browser, such as Chrome/Firefox/Internet Explorer11 or 12/Safari, etc.
Follow these step-by-step video instructions on YouTube to use a Kindle
This comprehensive video takes you through how to use a Kindle Paperwhite and if you click on the 'Show More' link below the video you will see time stamps of the topics in the video meaning that you can skip to the relevant parts without having to watch all the way through.
- Amazon makes it easy to buy books in all genres, but there are also many free classics available. Over two million books published before 1923 are now in the public domain, and therefore copyright-free. Many of these, together with other free publications, are available from Amazon.co.uk. Simply search Amazon.co.uk for ‘Free Kindle books’.

- Any Kindle titles you buy on Amazon is saved to your account and sent automatically to your Kindle - as long as it has an active Internet connection. If you have a basic Kindle, this is limited to books, magazines and newspapers. Kindle Fire users can also access videos, music and games.
- You can also email personal documents to your registered Kindle devices, supported Kindle reading applications and Kindle Library in the Cloud. From Amazon’s Your Account page, use the drop-down menu to select Manage Your Kindle.

- Click Personal Document Settings on the sidebar. Your device's email address is listed beside the Kindle's name, usually in the form of [email protected]. Click Add a new approved e-mail address to add your email address to a whitelist that allows you to email personal documents. You can also add email addresses for other people whom you have agreed can send content to your Kindle. To send a document to your Kindle, you then simply attach it to a new e-mail, or forward an existing e-mail with it attachment to the 'Send-to-Kindle e-mail address'.
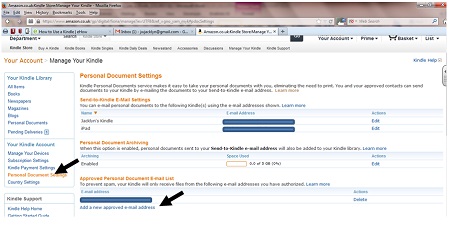
- If you don't have a wireless connection, you can transfer books, magazines, or newspapers from a computer to your Kindle Keyboard using the USB cable you received with your device. Go to Amazon’s Manage Your Kindle page and click Actions… beside the Kindle content you want to transfer. Select Download & Transfer via USB. From the drop-down menu, select your Kindle and then click Download.
There are many other things you can do with your Kindle For example, you can also browse the Internet using your Kindle's built-in WIFI connection or 3G, if your model supports it. On the Kindle, Kindle Keyboard and Kindle Touch the browser is included along with other experimental features, which you can access from the Menu. On the Kindle Fire, select Web on the Home screen to open the Amazon Silk browser.
You can also configure social networks to share notes, text and ratings from your Kindle. On the Kindle and Kindle Keyboard, go to the Settings page and navigate to Social Networks. On the Kindle Touch, go to Settings, click Reading Options and choose Social Networks. On the Kindle Fire, go to Settings and choose My Account.
Done!
Jacklyn Williams is a Digital Unite tutor.
Updated June 2023
