Spotify is one of the best ways to listen to music for free online. If you haven’t already installed it, please read our guide How to get Spotify.
You’ll need:
- a computer with access to the internet, ideally through a broadband connection
- Spotify installed on your computer.
Follow these step-by-step instructions to listen to music via Spotify on your computer
Step 1: Open Spotify by double-clicking the green circular icon on your desktop. Alternatively, you can click Start, hover your mouse over ‘All Programs’ and then click Spotify in the list. You’ll not normally need to log in – it’s automatic.
Step 2: Type the name of a song, artist or composer into the search box. As you type, a drop-down with potential matches for your search will appear. If you can see what you are looking for, then just click on it in the drop-down menu. If not, press the Enter key.
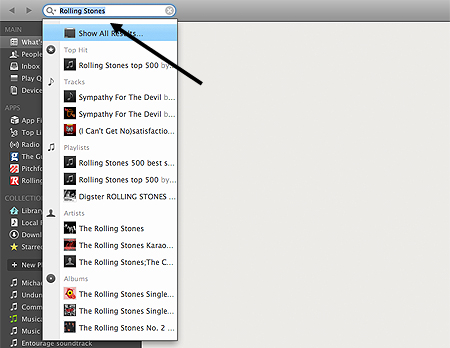
Step 3: You’ll now get a list of the tracks that Spotify has found based on what you’ve typed. To play just one track, double-click the track you’d like to listen to.
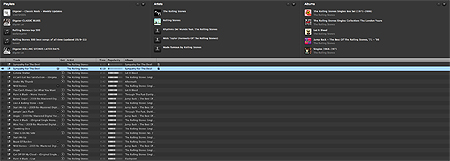
However, to be able to play continuous music, continue with these steps:
Step 4: Click the name of an artist or an album on the list. You’ll be taken to a page of information about that artist, the albums held in the Spotify library, similar artists and individual tracks available.
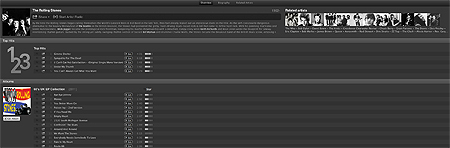
Step 5: Now if you double-click on a track, it will continue playing the tracks in the order shown.
Controlling the music while it’s playing
A bar like the one below will appear at the bottom of your Spotify page.

- To stop the music, click the double bar in the circle. (The double bar will then turn into an arrow.)
- To restart the music, click the arrow.
- To move to the next track, click the double arrow.
- To adjust the volume, click and drag the dot within the volume bar.
- The dot in the long bar shows where in the track you’ve got to. You can move to another part of the track by clicking on the dot and dragging it.
Making a playlist
Step 1: Move your mouse to either an album name or a track, and right-click on it.
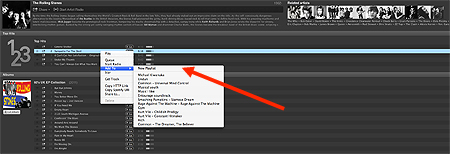
Step 2: Hover your mouse over ‘Save to’ and then left-click New Playlist. You can now play your favourite music without having to search for it.
Step 3: You can also ‘star’ a track to make a list of favourites that you can go back to. At Step 2 above, left-click Star instead of ‘Save to’.
Now if you click Starred in the list on the left, you’ll see that your track is listed.
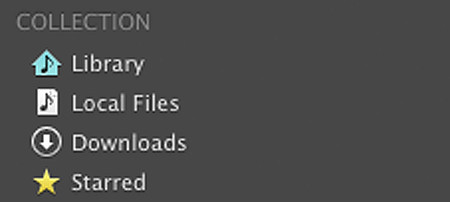
Note that this only applies to tracks, not to albums.
Chris Quartermaine is a Digital Unite tutor for Chester, South Wirral and north-east Wales.