Founded in February 2005, YouTube is a free video-viewing and sharing website. It’s simple to search for videos to watch and easy to upload videos to share with others. In this guide, you’ll learn how to search YouTube and use it to watch videos online.
You’ll need:
- a computer with a broadband internet connection
- either built-in speakers or speakers attached to your computer
- the latest version of Adobe Flash player.
- a YouTube account and a debit or credit card if you choose to watch a ‘paid’ for video.
This guide is based on a PC running Windows 7 and Internet Explorer 8, but the steps in this process are very similar for Mac users or if you’re using a different browser, such as Chrome/Firefox/Internet Explorer 9/Safari, etc.
Follow these step-by-step instructions to use YouTube
Step 1: Go to the YouTube website. (You don’t need to create an account to watch most videos).
Step 2: At the left-hand side of the page, click TV Shows.
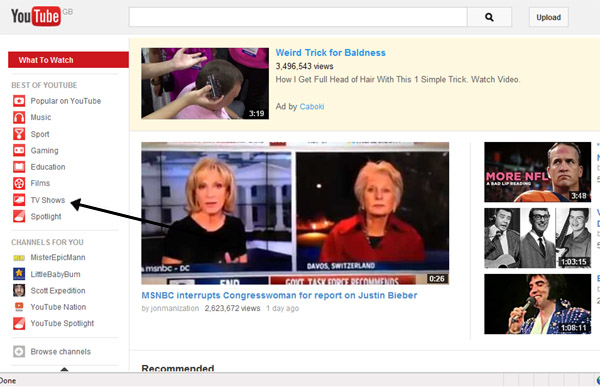
Step 3: As you start to scroll down all the way down to the bottom of the page you’ll see a range of TV show groups, including ‘Staff Picks’, 'Catch-up TV', ‘Top Episodes’, ‘Documentary TV shows’, ‘Comedy TV Shows’ and more. Let’s look for a cookery TV programme. Click on Food and Cooking TV shows:
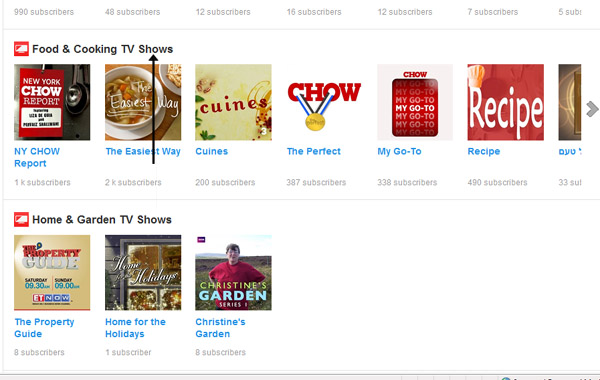
Step 4: This brings you to a screen showing a selection of programmes.
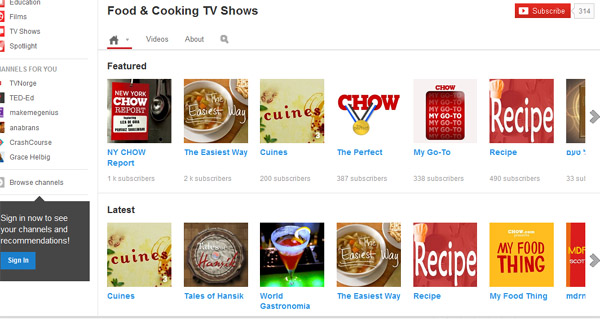
Step 5: If you see a TV show you’d like to watch, simply click on the image of that show. You may then be taken to different episodes of the series. Choose the episode you want to watch and click on the image. The programme will start immediately.
Beneath the screen, you’ll see controls that you can click to pause the video and control the volume. There are three display settings for YouTube videos. Your video will start in ‘shrink’ mode - which only provides a small video window.
Step 6: To get a bigger picture you can click on ‘expand’ which allows the video to expand to take up the width of your screen but leaves your browser window etc visible.

Or you can choose ‘full-screen’ which allows the video to take up the whole screen.
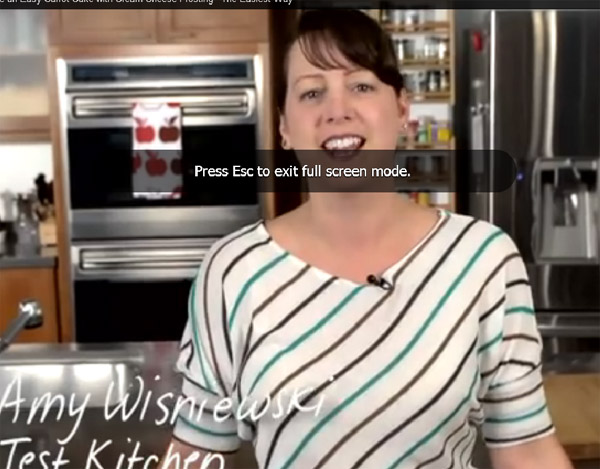
Step 7: You can also change the quality of the video – if, for example, you have a slow internet connection or you find the video keeps stopping. Usually the auto setting will select the right quality for your system. You can also scroll to the previous or next episode in a series.
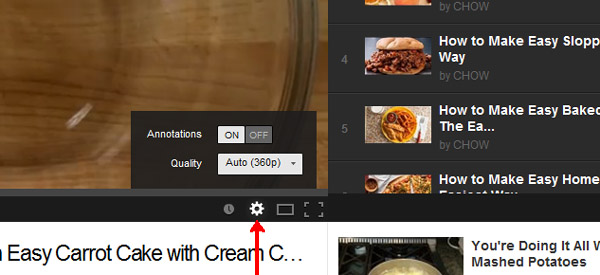
Step 8: You can also search for a specific TV show by name. Making sure that ‘TV Shows’ is still chosen, type the title of the show you’d like to see into the search window at the top of the page and click the magnifying glass.
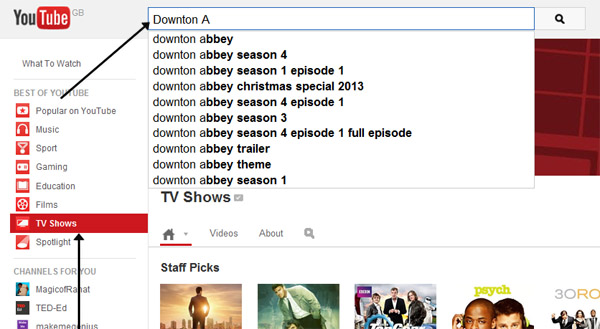
A list of the available episodes will appear. Some of the items listed will be clips rather than full episodes. The length of each clip in minutes is shown within the picture illustrating that clip.
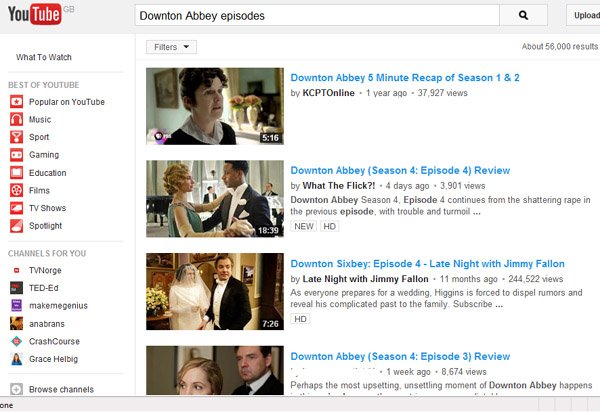
Step 9: Click the image. As before, the clip will begin immediately.
Jacklyn Williams is a Digital Unite tutor.