Founded in February 2005, and now owned by Google, YouTube is a free video-viewing and sharing website. It’s simple to search for videos to watch and equally easy to upload your own videos to share with others. In this Digital Unite guide, you’ll learn how to upload a video to YouTube.
You’ll need:
- a video in an accepted format to upload
- a computer with a broadband internet connection
- a YouTube or Gmail account.
This guide is based on a PC running Windows 7 and Internet Explorer 10, but the steps in this process are very similar for Mac users or if you’re using a different browser, such as Chrome/Firefox/Internet Explorer11 or 12/Safari, etc.
Follow these step-by-step instructions to upload a video to YouTube
Step 1: Before you upload the video to YouTube, make any edits that you would like, and copy the video from your camera to your computer. Make sure that you convert it into a format that YouTube will accept. (There are many programs and websites that will convert video free of charge.) YouTube accepts the following formats:
- AVI (Audio Video Interleaved)
- 3GPP (cell/mobile phones)
- MOV (Mac)
- MP4 (iPod/PSP)
- MPEG or .MPG (Motion Picture Experts Group)
- FLV (Adobe Flash)
- M4V (h.264)
- WMV (Windows Media Video)
- WEBM (HTML5)
Step 2: When you are ready, Go to the YouTube website (www.youtube.com). You will need to create a new account, or if you already have an account, click Sign in.

(Because Google now owns YouTube, if you have a Gmail account, you can sign into YouTube using the same log-in details. If not, you will need to create a new account.)
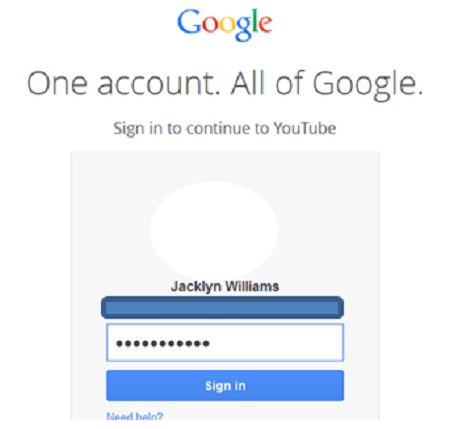
Step 3: Click the Upload link at the top of the page.

Step 4: You will be taken to a screen from which you can select files to upload. From this screen, you can also record a video direct from your webcam, or create a video slideshow.

Step 5: Browse for the video you'd like to upload from your computer, and select.
Step 6: As your video is uploading you will be able to give it a name, a description, add tags, and choose your privacy settings.
Adding a description will give more information about it, which will be displayed at the bottom of the video. Always add some additional description that gives more information than the title.
Tags allow other YouTube users who search for these words to find your video. Other videos with similar tags will often be seen together in the "Recommended videos" sidebar.
Choose your privacy settings carefully. Public videos can be searched for and viewed by anyone. Unlisted videos, on the other hand, are available only to people who have the video link – although they can later share this without your knowledge or consent. A private video can only be seen by you and the users that you select. You can also share your video through Google+, Facebook or Twitter. Check the box next to each service that you want to share with.
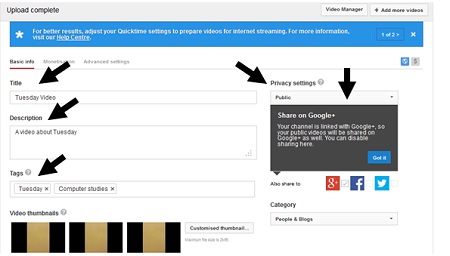
Step 7: Once the upload is completed, YouTube will send you an email to notify you that your video has finished uploading and processing. You can then also forward that email to friends or family for easy sharing. If you prefer not to receive notification, you can opt out by visiting your email settings.
Jacklyn Williams is a Digital Unite tutor.